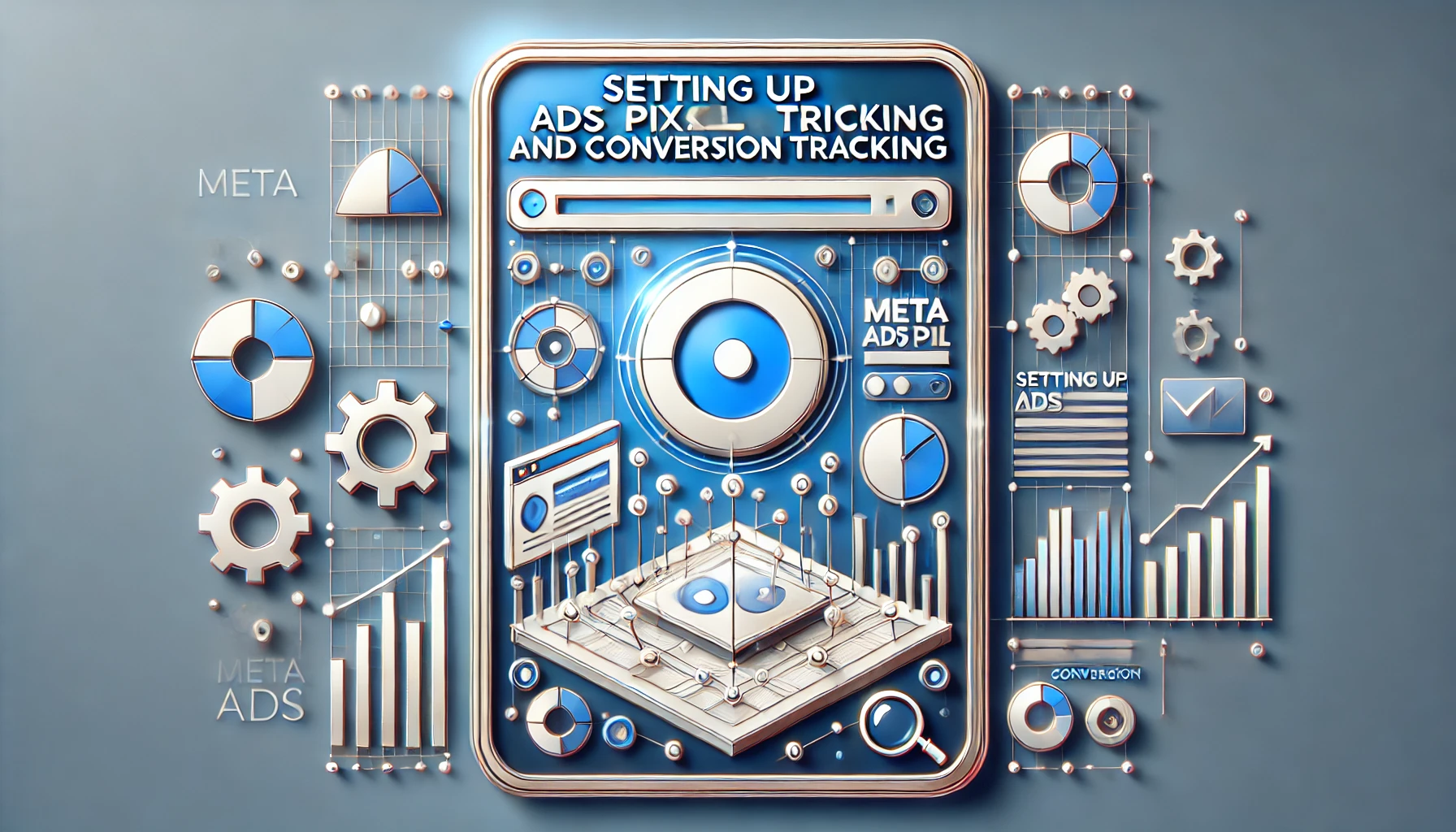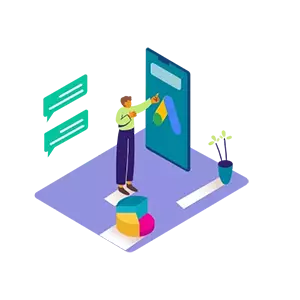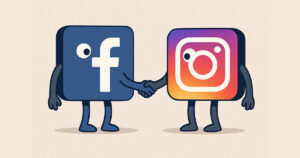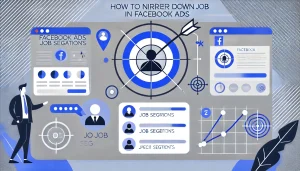Meta広告でWebサイトの成果を測るには、ピクセルの設置とカスタムコンバージョンの設定が必要になります。始めにこの設定をしておかないと、広告費をかけても何処からどれくらいの効果があったのかを把握することができないので、費用対効果に合わせて広告戦略を練ることができなくなります。
また、再訪問を促す広告(リマーケティング)でも、ピクセルで得たアクセスデータを活用することができるので、広告の効果を最大限に引き出すには、ピクセルの設置は必須とも言えます。
設置にはHTMLやタグマネージャの知識が必要になるので、少し難しい部分もありますが、概要は把握しておくと、代理店とのやりとりもスムーズに行えるかと思います。
ピクセルとは
ピクセルはWebサイトのアクセスデータを蓄積するためのもので、Meta広告専用のものとなります。設置することでFacebookのAnalyticsを利用できるようになり、そのデータは広告配信で活用することができます。
FacebookにログインしたブラウザでWebサイトにアクセスしているユーザーの情報を得ることができるので、パソコンでWebサイトを見たユーザーがスマホのFacebookアプリを利用している時でも、広告で追跡することができたりします。
Googleアナリティスクと似たように、アクセス解析としても活用することができ、イベントを設定すると、Webサイトでユーザーが起こした行動(リンクのクリックやフォームの送信など)を追跡することができます。
ピクセルの設置
広告マネージャのメニューから「ピクセル」のページを開いて設定を行います。
「データソース」が何も表示されていない状態ならば、まだ設置を行ったことがない状態なので、「新しいデータソース」からピクセルを発行します。
個人の広告アカウントを利用している場合は、1つの広告アカウントに対して、1つのピクセルしか発行できません。複数のサイトを扱う場合は、ビジネスマネージャから新規ピクセルIDを発行して、広告アカウントと紐付ける必要があります。
設定の項目にある「コードを使用せずにイベントを自動的にトラッキングする」をオンにしていると、自動的にイベントを計測してくれるので便利ですが、意図しない行動をコンバージョンとして計測されることもあるので、カスタムコンバージョンの設定ができるなら、オフで利用した方が良いです。
コードの設置方法
ピクセルを発行すると「ピクセルをインストール」の案内が出てくるので、指定されたコードをWebサイトのHEAD内に記述するか、Googleタグマネージャと連携すると簡単にインストールできます。
JindoやWix、WordPressなどのサービスと連携することもできます。
ピクセルが正常にインストールされると「PageView」のデータが計測されるようになります。
イベントの設定
ピクセルを設置しただけでは、ページビューしかカウントされないので、ユーザーの行動を追跡するためには、イベントの設定が必要になります。
ピクセルの概要ページの右上にある「設定」から「新規イベントの設定」を選び、「トラッキングしたいイベントを追加」から、ある程度近い業種を選択すると、よく利用するイベントに絞り込まれます。
例えば、お問いわせ完了をトラッキングするなら、完了ページでJavascriptを利用して「fbq(‘track’, ‘Contact’);」のコードを実行すればトラッキングできるようになります。
特定のリンクのクリックを計測するならば、onclickで「fbq(‘track’, ‘ViewContent’);」を実行するような形となります。
イベントのテスト
コードの設定ができれば、「イベントのテスト」を利用して、正常にカウントされるか確認しておくと安心です。
ページビューやピクセルのイベントが正常に動作しているかを確認するには、イベントマネージャ内にある「イベントのテスト」を利用します。
フォームにURLを入力して「ウェブサイトを開く」のボタンを押せば、別ウィンドウでウェブサイトが開き、どのようにイベントが計測されているかがわかるようになります。
「アクティビティを削除」を行うと、動作チェック時のログは削除することができます。Facebookピクセルは、自分のアクセスを除外するような設定がないので、正確な統計を取る目的では使えないのであまり気にしなくても良いのですが…
複数のピクセルを設置する場合
広告代理店が絡む場合は、複数のピクセルを設置するケースも出てきます。
複数のピクセルを設置しているとイベント発火が干渉して意図した通りに計測されないケースもあるので、ピクセルを自社で管理しているならば1つのピクセルに統合することをおすすめします。
複数のピクセルでイベント計測する方法もあるようですが、コンバージョンの最適化を利用する場合は、ドメイン認証も絡んでくるので、原則「1サイト1ピクセル」と考えた方が良いかもしれません。
ピクセルのデータを活用する
ピクセルの設置とイベントの設定ができれば、データの収集については完了です。
収集したデータを利用して、広告からの流入がコンバージョンに繋がっているかを計測したり、再訪問を促す広告を利用するには、次のステップが必要になります。
カスタムコンバージョンの設定
1つのピクセルを複数のサイトに利用していたり、同じカテゴリーのイベントでもURLごとにコンバージョンを分けたい場合は、カスタムコンバージョンを利用します。
広告マネージャのメニューから「カスタムコンバージョン」のページを開き、右上のメニューから「カスタムコンバージョンの作成」のボタンから設定を行います。
先ほど設定したイベントが反映されていれば、「ウェブサイトイベント」のプルダウンにある「標準イベント」に「Contact」や「ViewContent」が表示されているかと思うので、それを選択してURLでフィルタをかけ、コンバージョンの名前をつけるだけで設定は完了です。
広告マネージャのレポートには標準でカスタムコンバージョンが表示されないので、「列をカスタマイズ」からカスタムコンバージョンを追加します。「合計」と「コスト」のチェックを入れておくと、コンバージョン数と1件あたりにかかった費用を確認することができます。
カスタムオーディエンスの設定
ピクセルを設置していあるページを見た人に対して、再訪問を促す広告を利用するには、カスタムオーディエンスを利用します。
オーディエンスの作成ページから、「カスタムオーディエンスを作成」を選び、「ウェブサイト トラフィック」からオーディエンスリストを作成します。
最大で180日までのアクセスをリスト化できるので、「過去30日」と「過去180日」の2つのリストを作成しておくと、基本的なリマーケティング体制を構築することができます。
場合によっては「コンバージョンに至ったユーザー」でもリストを作成しておくと、すでに購入に至った人を除外して販売のアプローチを行うなど、広告の精度を高めることができます。
また、お問い合わせフォームを開いたが、お問い合わせ完了に至ってない人に広告を配信するような使い方もでき、リストの設定次第では様々なアプローチを行うことができます。
最初にリストを作成した時点だと、オーディエンスのサイズが小さく、広告の配信が安定しないことがあります。最低でも3000人程度のリストになると、エンゲージメント単価も下がってくるので、焦らず進めるのがおすすめです。
この辺りも戦略によって使い方が変わってくるので、お困りでしたらご相談いただければ幸いです。
ピクセルの削除
2024年10月時点で、作成したピクセルをアカウントから削除する方法はありません。
ウェブサイトからトラッキングコードを削除すれば利用を停止することはできます。
ピクセルIDを増やしたくない場合は、ログが記録されなくなって2年以上* 経過してから別のサイトで再利用することも考えられますが、トラッキングコードの外し忘れや、キャッシュ等からのログが発生する可能性もあるため、クライアント様など他社サイトに提供する場合は新規発行することをお勧めします。